понедельник, 21 августа 2006
Вообще-то, существует несколько способов создания лучей на изображении. И в каждом конкретном случае нужно выбирать более подходящий. Рассмотрим один из основных.
читать дальшеДля примера взята эта картинка:

1 действие:
Открыв изображение, идем в Select -> Color Range (Выделение -> Цветовой диапазон)
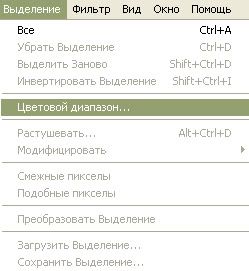
2 действие:
Выбираем highlights (жесткие цвета) и у вас должно получится похожее на это:

3 действие:
Нажимаем Ctrl + J (это создаст новый слой, на который перенесутся выделенные области с предыдущего. См. таблицу со слоями)

4 действие:
Дублируем слой или просто нажимаем Ctrl + J
5 действие:
Переключаемся на верхний слой и применяем Filter -> Blur -> Radial Blur. Обратите внимание, вам нужно поместить центр смазывания в область источника света. В данном случае он исходит из центра левой колоны, потому ставим туда
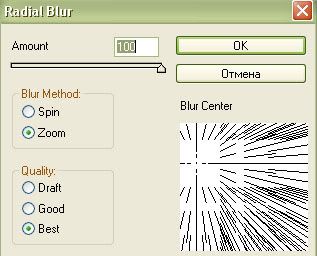
6 действие:
Нажимаем Ctrl + F 2 раза, хотя можно и немного побольше.
7 действие:
Выбираем верхний слой и дублируем его (или просто нажимаем Ctrl + J) 2 или более раз.
8 действие:
Объединяем все получившиеся слои (Ctrl+E) КРОМЕ фона и второго снизу слоя, чтобы у вас получилось 3 слоя:
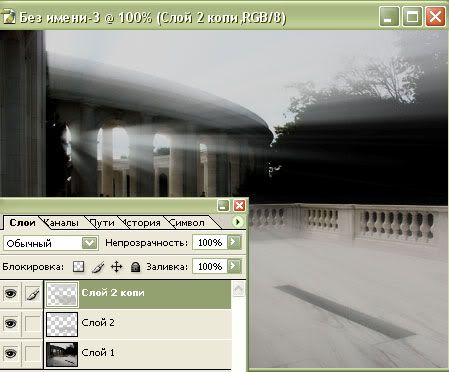
9 действие:
Выбраем верхний слой и и применяем Filter -> Gaussian Blur со значеним радиуса 1,5.
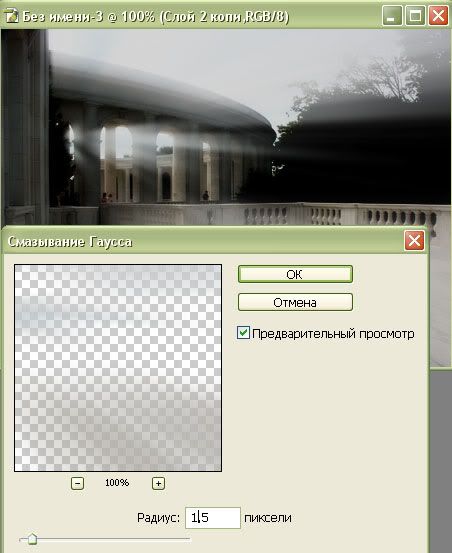
10 действие:
Выбираем средний слой и нажимаем Ctrl + L (Image -> Adjustments -> Levels)
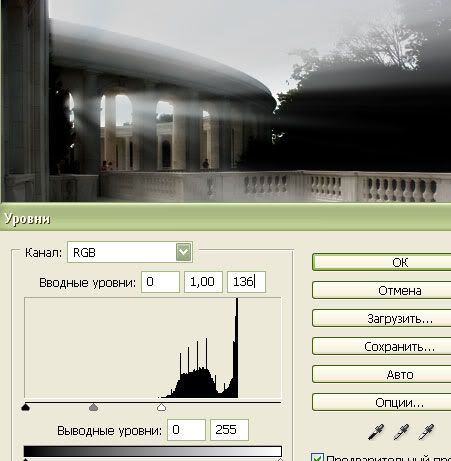
11 действие:
К этому же (среднему) слою применяем Filter -> Blur -> Gaussian Blur со значением радиуса 2,5
На этом основная работа закончена. Для придания бльшей реалистичности можеет выбрать нижний (фоновый) слой и поэкспериментировать с настрояками уровня.
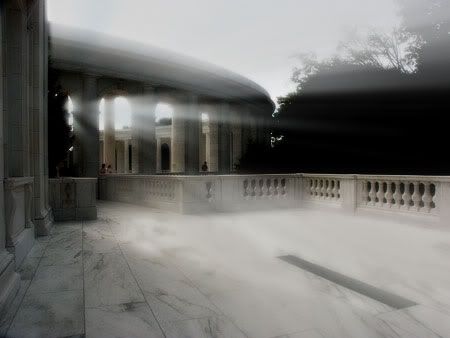
На мой взгляд, данный способ наиболее оптимальный и, так сказать, профессиональный.
Источник

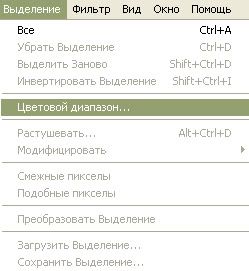


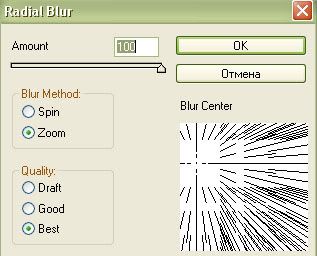
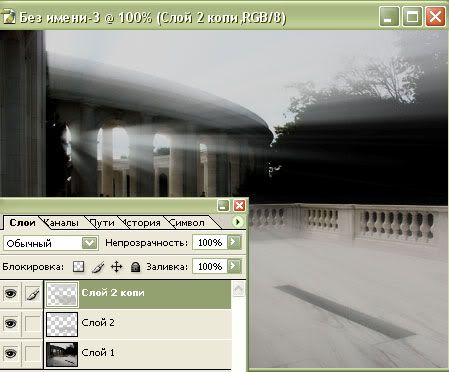
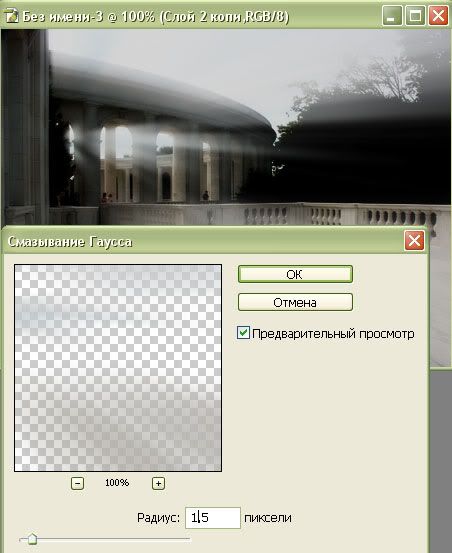
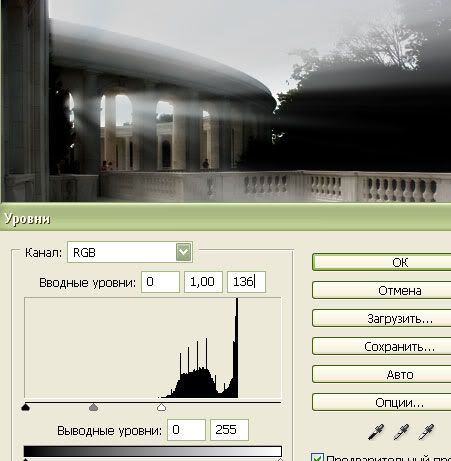
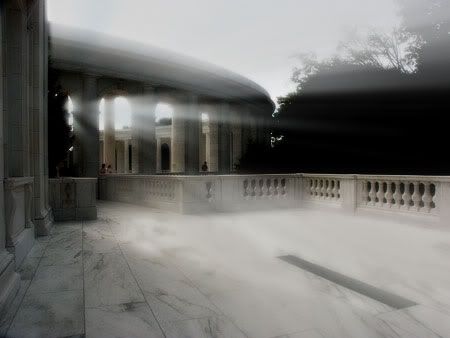
-
-
21.08.2006 в 22:23-
-
22.08.2006 в 11:35-
-
12.11.2006 в 13:47-
-
29.11.2006 в 21:27Вообще урок очень интересный
-
-
03.04.2007 в 02:43-
-
07.05.2007 в 12:17К этому же (среднему) слою применяем Filter -> Blur -> Gaussian Blur со значением радиуса 2,5
у мну получалось слишком размыто... поэксперементировал... помойму 0,7 как раз самое оно .. а вапще хороший урок
-
-
24.05.2007 в 16:11